CMS Help
Advanced Content Management System
- Advanced CMS
- Admin Menu Layout
- Manage Pages
- Media Management
- Events
- Catalog
- All Tags
This background is for all page editors.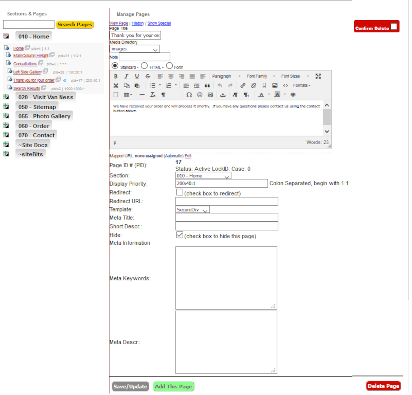
On the right you see a reduced image of the Manage Pages screen. Since there can be many Content Areas for each page we have just shown the top one and the end of the bottom one. This page will briefly describe each of the areas on the page. Please see the following pages for the details about each area. Note: if you are using a narrow screen the left size will initially collapse and will be displayed. Click on it to expand to get the list of pages or to search for a specific page.
Selecting a Page: leftside
On the left side of the screen is the page selection area. Existing pages can be selected either by searching for them by their Page ID number or by the page title. If you are not sure of the page, use the browser's View Source functin and look for "PID=" followed by the page. If the content comes from another page (e.g., a form or header) you will find something like "PC:17:Bg" where "17" is the source. There is a matching "PC:17:End" which marks the end of the inserted content.
Note: on systems where authors are allowed to see only their sections, the search will return only pages they can edit. Below this are all the sections visible to the page author. Clicking on the![]() button will expand the sections pages. Similarly Clicking on the
button will expand the sections pages. Similarly Clicking on the ![]() button will compress the page list for a section. Click on
button will compress the page list for a section. Click on ![]() to see the current version of the page. On the next row are three small numbers. The left most is the computer assigned Page ID number or PID of the page. Use this PID number whenever you have to reference to the page.
to see the current version of the page. On the next row are three small numbers. The left most is the computer assigned Page ID number or PID of the page. Use this PID number whenever you have to reference to the page.
Creating and Editing a Page: the right side
The right side of the page has two sets of links, one at the bottom and one at the top.
- The bottom row of buttons control page disposition: Save/Update, Add as a new page, Update the current page or (where permitted) Delete the page. Note: at the top of the page is a check box which must be checked to confirm deleting the page.
- Clicking on the Save/Update button save the current version of the page.
- Clicking on the Add This Page button will create a new page with a new Display Order.
- Certain pages may not be deleted (e.g., pages in sections which begin with '~' or whose sequence number is 1-1 Unless you are the site designer don't delete these, they are used in site navigation and or common elements.
- To delete a page (and all version of it) you can click on the Delete this Page button, if you checked the Confirm Delete check box on the top row of buttons. They are separated because so you don't hit it by accident. There is no undo for a page delete. However, you can sometimes recover page content by using the browser's back button and re-adding the page.
- Below the top row of links are several links: View Page (to see what how the current page looks like), History (to see who has changed the page and when, Show Special (displays in a popup, a list of special pages, e.g, Forms, standard footers headers and the top pages in each section).
- Below that is a box for the Page Title, a drop down to select the active media directory and a link that page authors may wish to include using the |.pContent:#.| tag or pages with a Display Priority of 1-1 which may be the top of sections.
- The Media Directory drop down will list all the media library directories which the current page author can include in their pages. The system remembers what media directory was last selected for a given page when it created or updated. It no longer changes the directory until the page is added/updated. It might make more sense to "Clone Window" and in that window use the "Media" button to open the correct media library and copy links to the desired media.
- Show Special will list pages which are likely to be included or referenced by other pages. That is pages which begin a section (i..e, have order of 1-1), or are hidden.
- Next there will be one or more content areas (see here for details). Each section begins with a short text Note which can be displayed using the |.ctitle:#.| tag , followed by three radio buttons to select the mode of this content area: Standard, HTML, or FORM (1st area only)
- Standard: which enables authors to edit using the built in text editor Normally page authors will leave it in the standard mode. See here for more details
- HTML: Hypertext Markup Language, i.e, the actual language web browsers understand
- FORM.. Only the 1st section can be set to the FORM mode which is used to generate a Response Form which can be included in another page using the |.pContent:##.| tag where ## is system generated unique Page ID. Click here for details on forms.
- After the last content area is a section devoted to controlling how the page will be presented. Things like what Template will be used, in what section it will reside and in what order will it be displayed. If the site is set up to support text addresses (e.g, https://www.csz.com/About vs. https://www.csz.com/cgi-bin/complex2/showPage.pl?pid=5> then that URL will be displayed here. If the page is hidden or in a section whose name begins with '~' then the system will not generate a re-write URL since the page will not appear in a site map. See the section on URL re-writing here for more details. This is also where you can enter the Page title as it will appear at the top of the page as well as hints for search engines.
Much of this is covered in more detail later in this help.